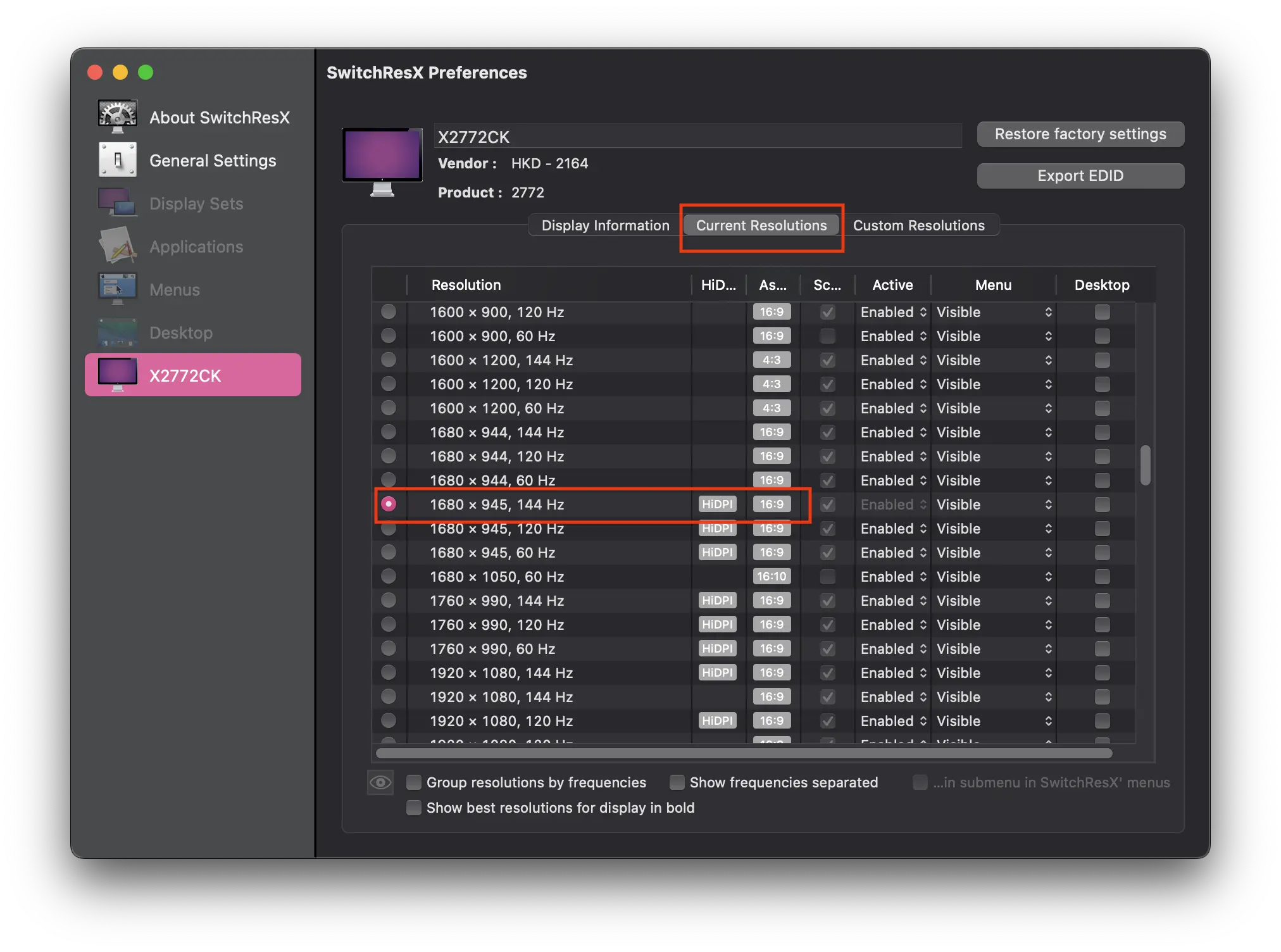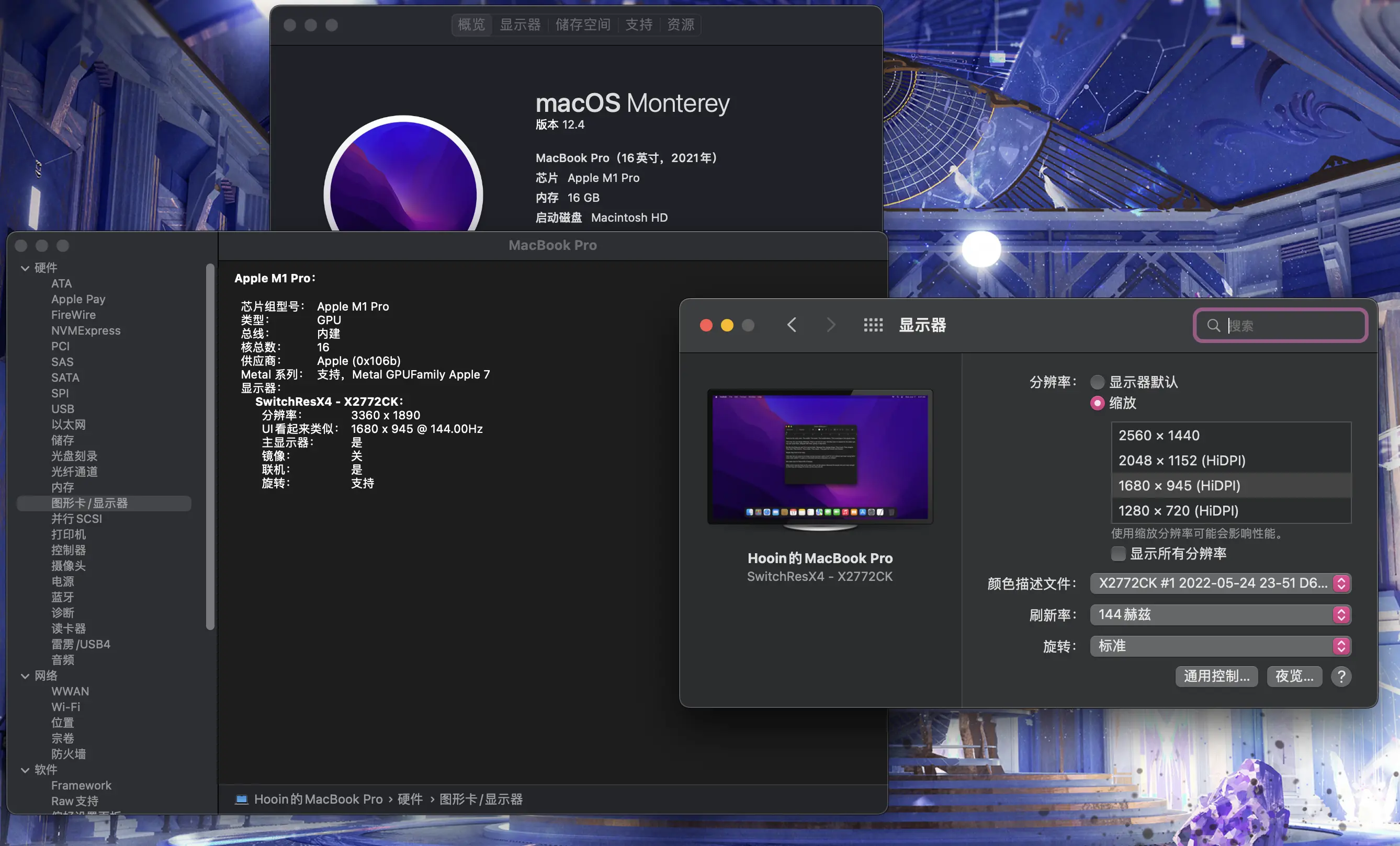9月22日 2022 更新:现在one-key-hidpi 已经能在m1 mac上正常工作,以下内容已过时!
====== 分割线(过期内容) ======
HiDPI是苹果的一个显示技术,若你外接显示器很糊说明没有开启HiDPI。网上很多教程使用虚拟镜像的方式来开启,但是有很多的缺点。这是在最新mac上开启hidpi的方法。
若你是使用intel芯片的话,可以使用一键脚本能轻轻松松开启hidpi。若你是新的Apple m1芯片电脑的话,跟着教程走吧
这里看是否是m1芯片电脑。
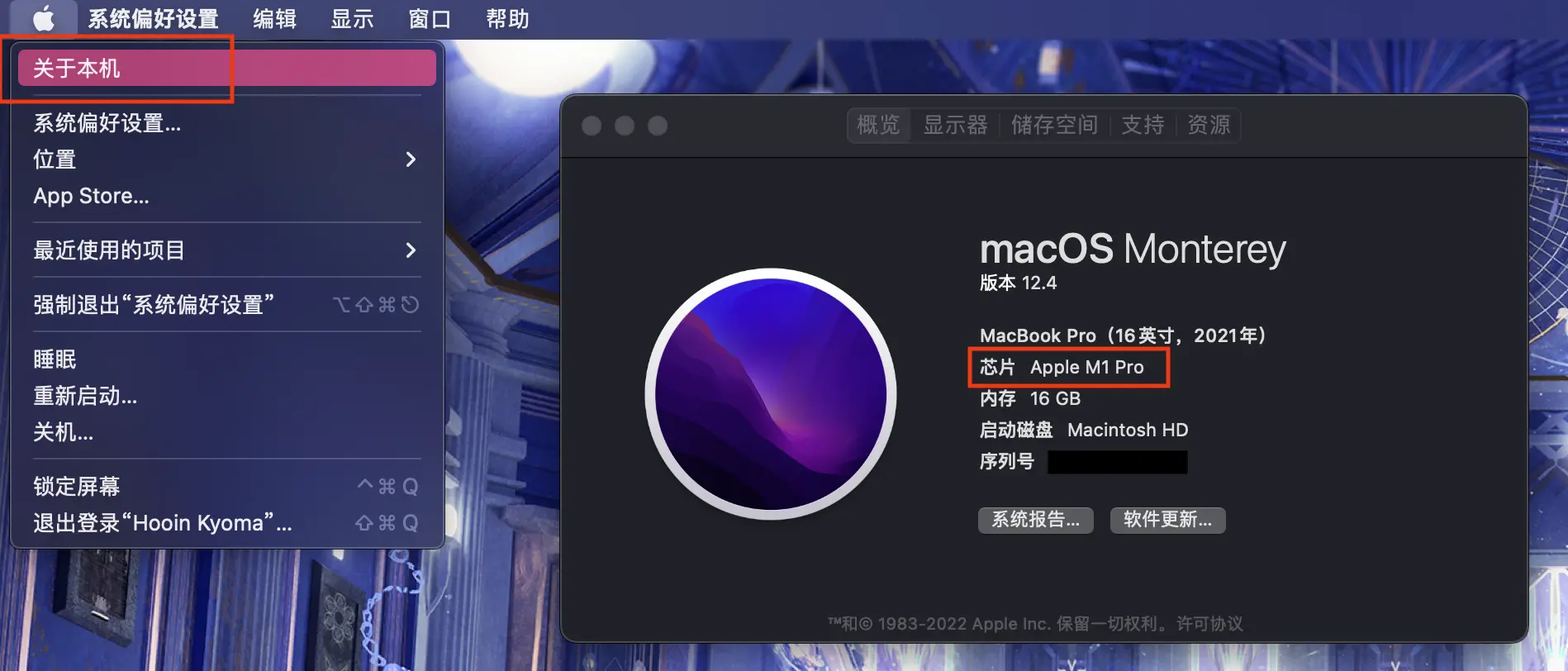
环境
这是我的硬件环境
- MacBook Pro(16英寸,2021年)芯片:Apple M1 Pro 版本:macOS 12.4
- 一根 type-c to HDMI 2.0 直连线
- 显示器:2560x1440@144
软件要求:
- SwitchResX 4.11.1 或者在未来mac寻找、安装更高版本的软件
开启方法
Step. 1 安装软件
首先安装 SwitchResX,链接在上面。安装的时候选择为电脑上所有用户安装
安装好后打开SwitchResX,记录下 Vendor 和 Product (这是个16进制数字,我这刚刚好都是数字)
这里没有显示Vendor 和Product 的小伙伴检查一下SwitchResX的版本是否是m1原生的,后面需要用到这两个值
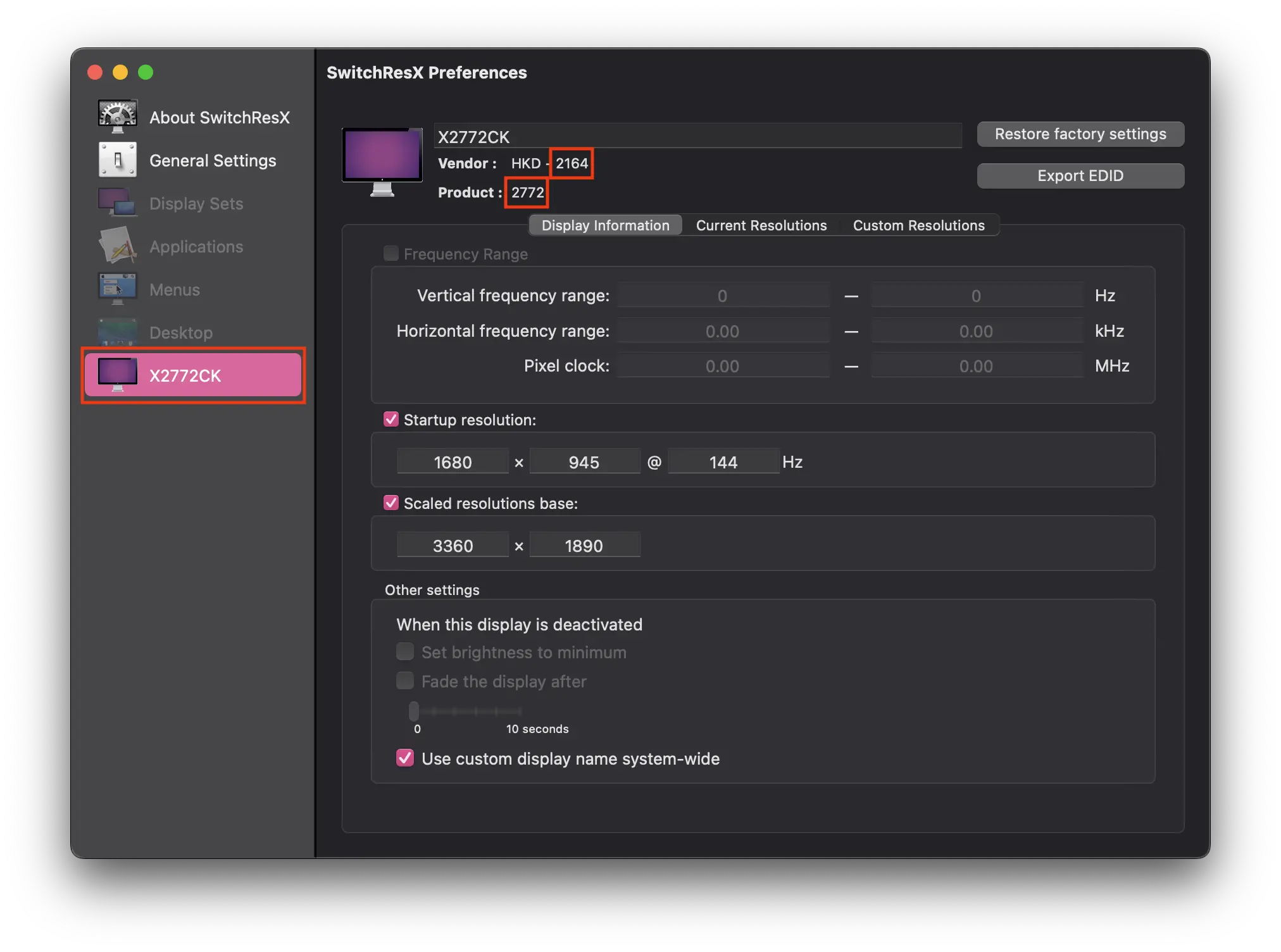
Step. 2 制作配置文件
在桌面新建个文件夹,命名为 DisplayVendorID-XXXX XXXX为 Vendor 小写数值。例如:DisplayVendorID-2164
然后,新建一个文件,命名为DisplayProductID-YYYY YYYY为Product 小写数值。 例如:DisplayProductID-2772。保存在上面创建的文件夹里。注意文件名不要有后缀。若你电脑不显示文件后缀的话要小心。
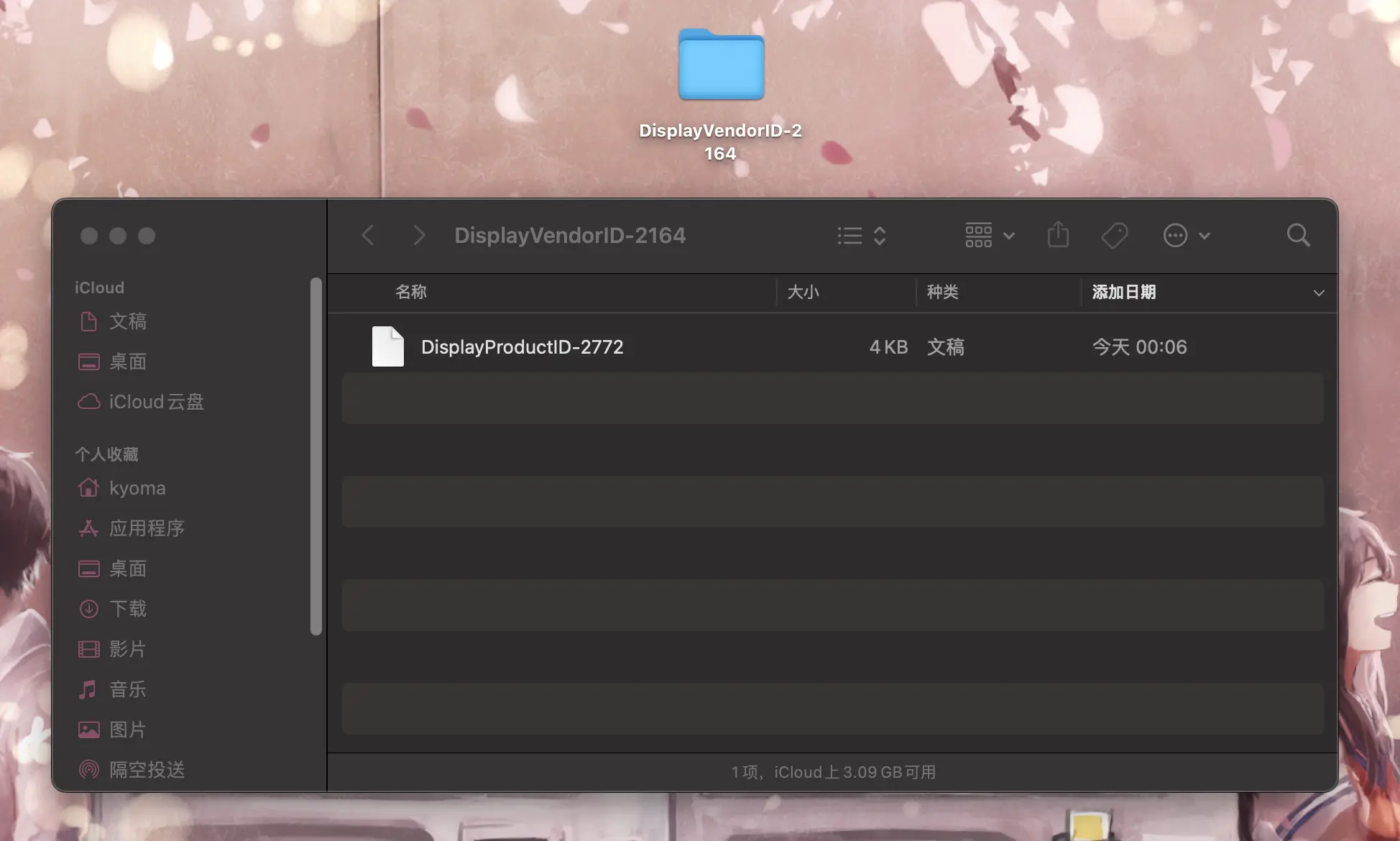
你有两个方法制作、填写DisplayProductID-YYYY内容
方法一:在这里在线制作配置文件, 并复制到DisplayProductID-YYYY
方法二:若你是标准2560x1440的16:9显示屏,可以修改下面的代码,并复制到DisplayProductID-YYYY
方法二:注意,这里 DisplayProductID 和 DisplayVendorID 要填十进制,所以你需要把之前十六进制的Vendor和Product 转换后填入。DisplayProductName 填上你的显示器名字,例如:SwitchResX4 - X2772CK。
1 |
|
我在制作网站上添加了一个1680x945分辨率,个人感觉非常适合2560*1440的显示器。
这个文件分辨率包括2560x1440, 1280x720, 3840x2160, 1920x1080, 3200x1800, 1600x900, 2562x1440, 2732x1536, 1366x768, 1680x945
Step. 3 移动配置文件
我们需要把DisplayVendorID-XXXX文件夹放入 /Library/Displays/Contents/Resources/Overrides/ 里
文件夹可以用快捷键 shift + cmd + g ,输入路径名快速打开
然而, 很多人第一次是没有 Overrides 文件夹的。我们偷懒一下,跑一下xzhih的one-key脚本,试图开启hidpi(然而并不会起作用)。
这时就创建好了 Overrides 文件夹。你可以再跑一遍代码卸载掉hidpi。Overrides 文件夹仍然是留着的。
1 | bash -c "$(curl -fsSL https://raw.githubusercontent.com/xzhih/one-key-hidpi/master/hidpi.sh)" |
现在你可以将桌面上的DisplayVendorID-XXXX文件夹放入 /Library/Displays/Contents/Resources/Overrides/ 里了!需要输入电脑开机密码
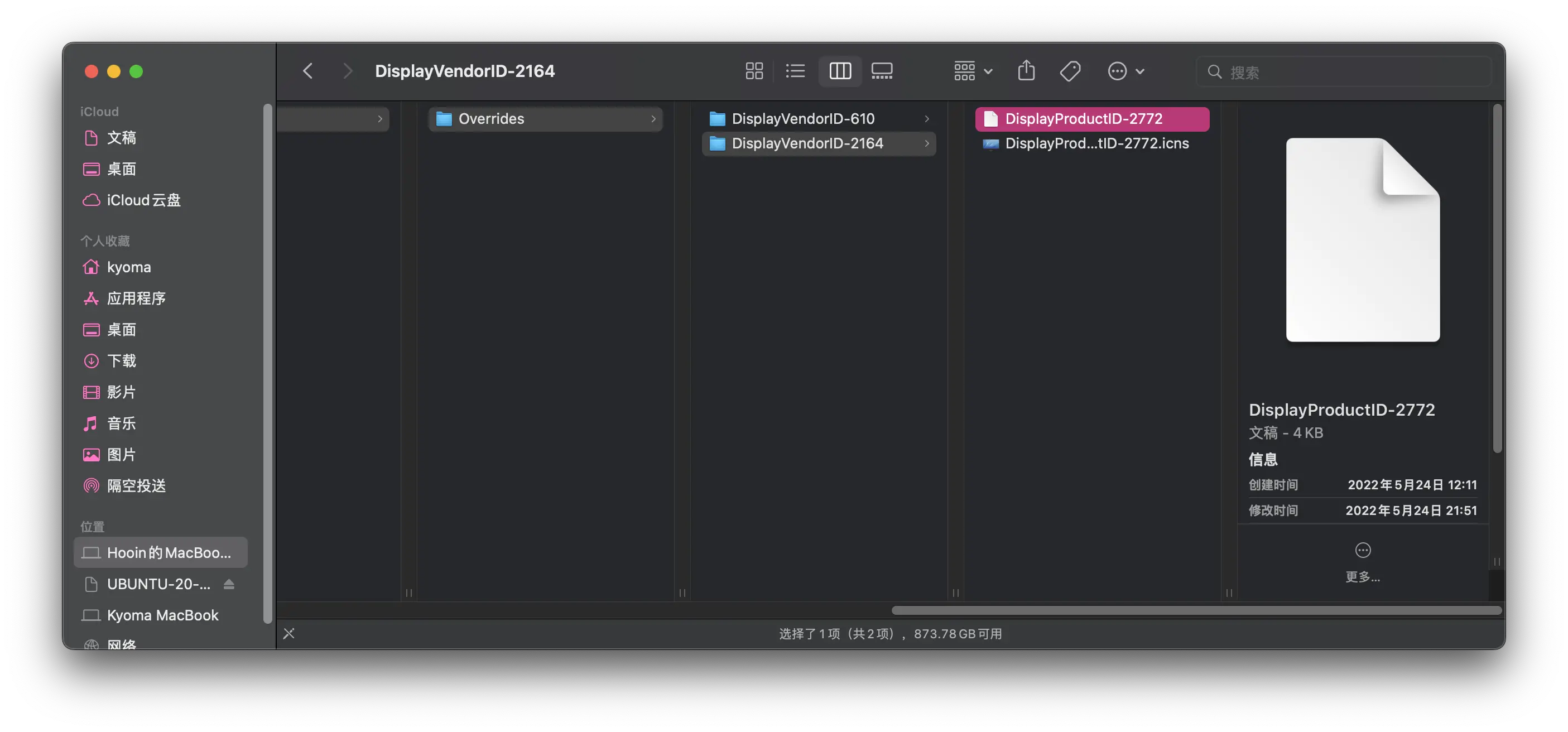
如上图检查无误后重启电脑。
Step. 4 开启HiDPI
打开SwitchResX,勾上并填写Startup分辨率和Scaled分辨率,这两个数值是两倍的关系。这里以 1680x945 做为例子。后面144hz是屏幕刷新率。按照你的硬件填。
注意,填入的Startup分辨率需要出现在制作的文件中,详见Step. 2
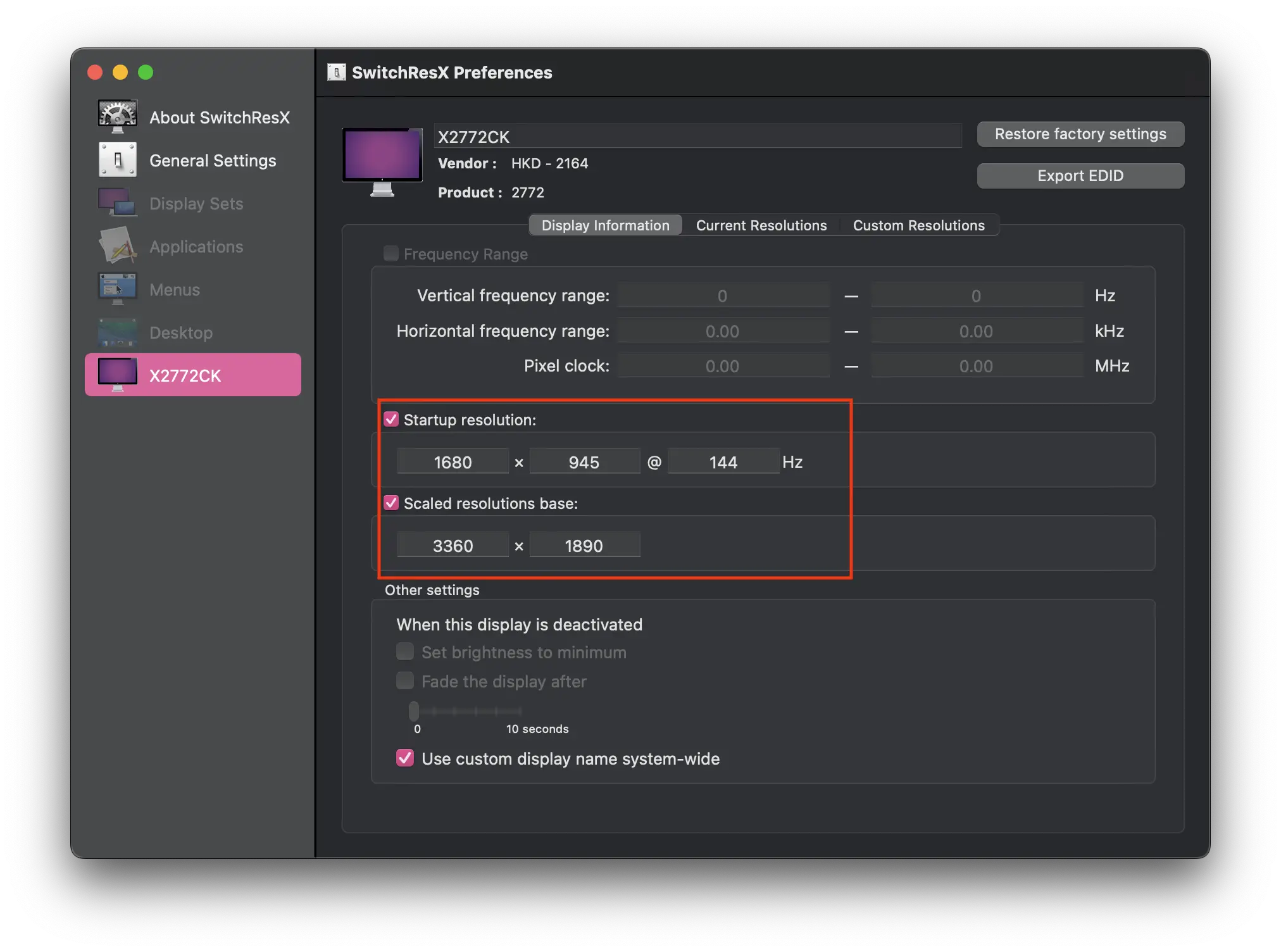
应用后,你就可以看到1680x945的HiDPI选项了~。若看不到的话线缆插拔一下,重启一下,捣鼓捣鼓就看到了